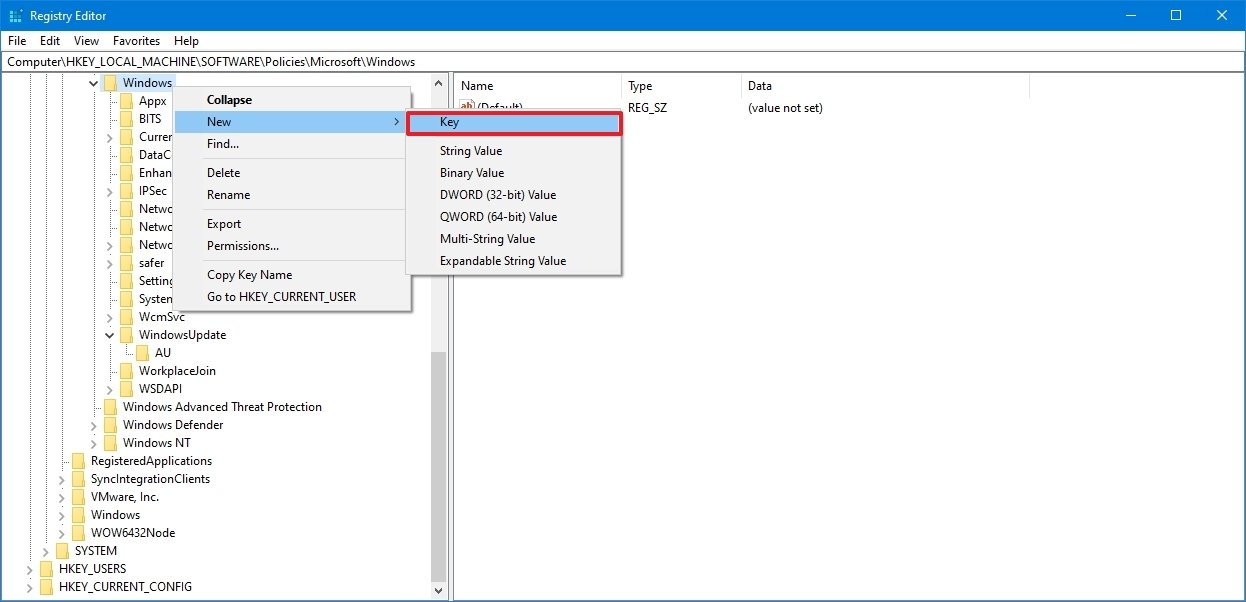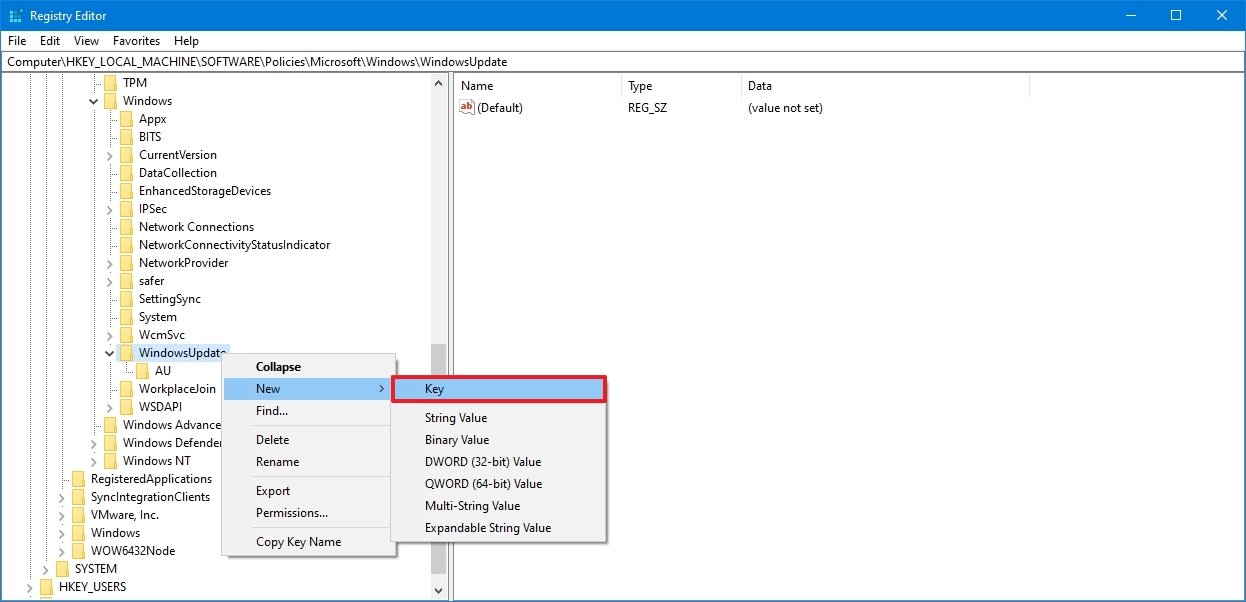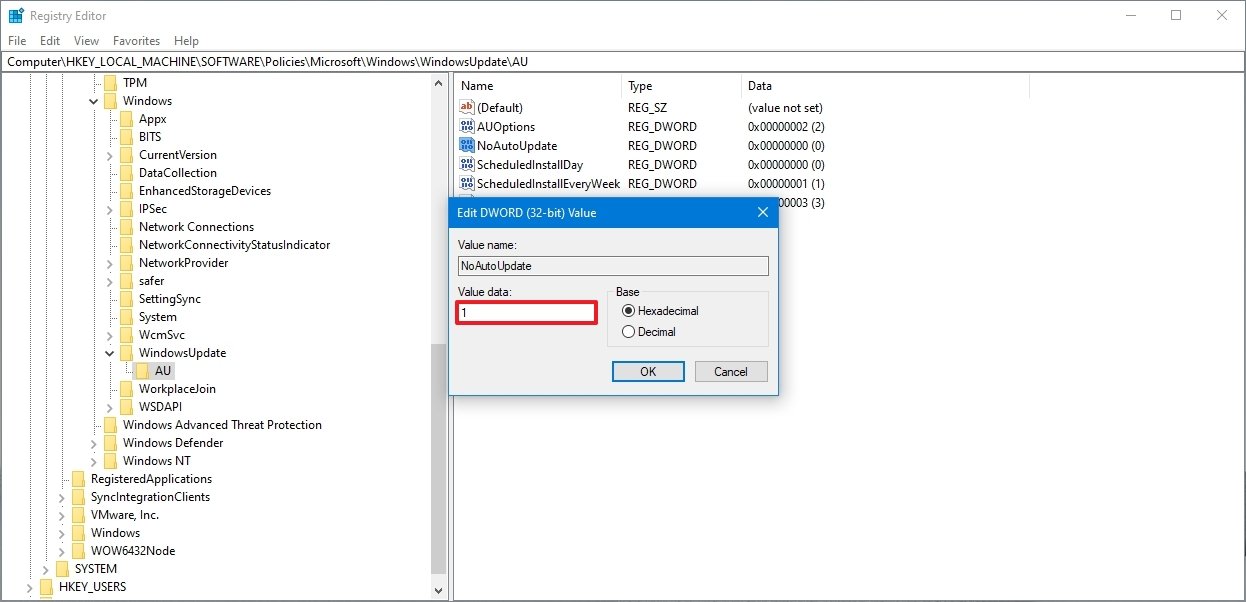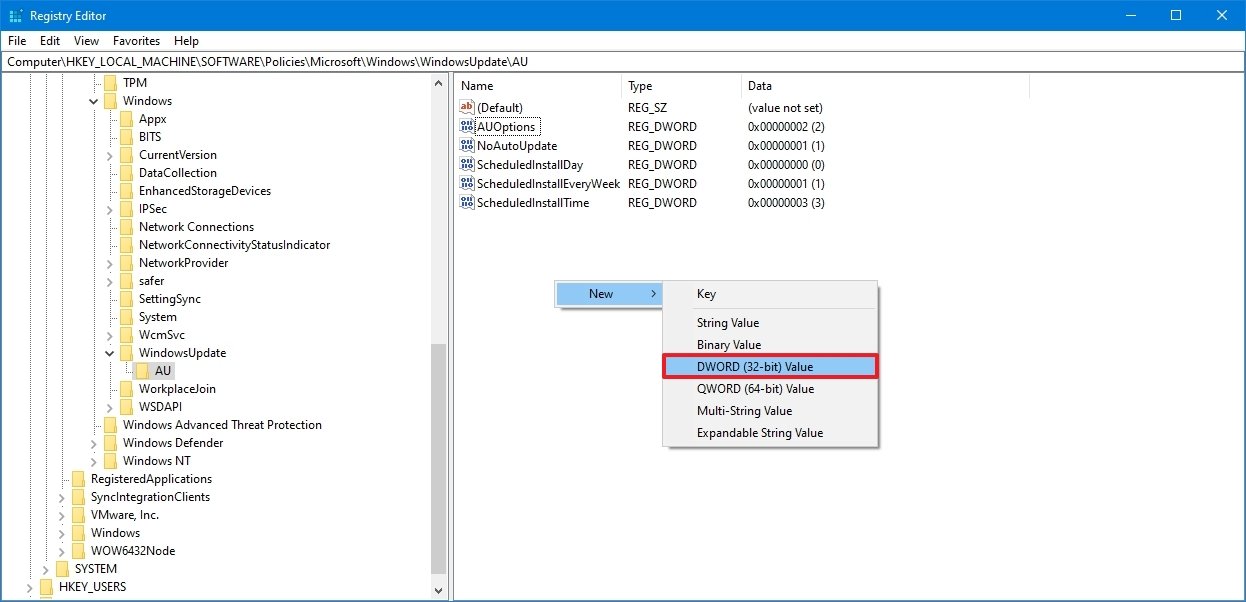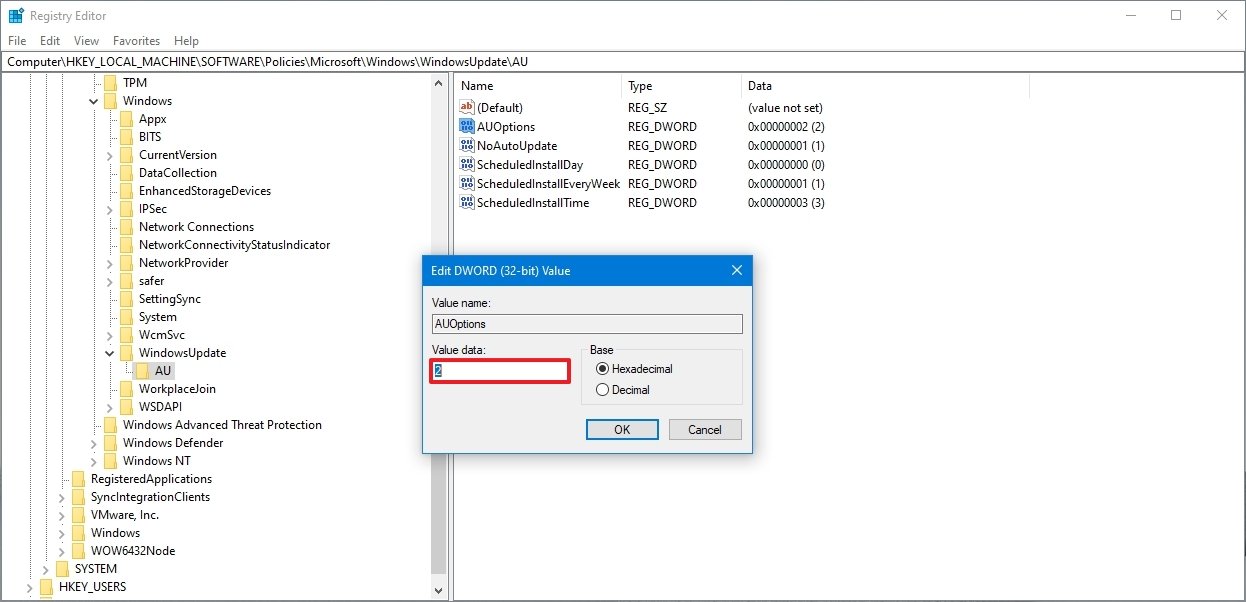আমরা যারা Windows 10 ব্যবহার করি আর আমাদের যাদের ইন্টারনেটের স্পীড কম তারা প্রায়শই একটা সমস্যা Face করি আর তা হল Auto Update. আমাদের অজান্তেই এই আপডেট চলতে থাকে। আর দু'একদিন পরপরই বলে Your Windows 10 Update is ready, Please restart to update. এরকমই কিছু একটা হবে। তো আমার আজকের লেখাটা সে বিষয় নিয়েই। যারা expert তারা খুবই ভাল পারেন, তাদের বলছি না, যারা আমার মত এমন সমস্যায় পড়েন তারা চেস্টা করে দেখতে পারেন। তবে যদি কম্পিউটার সম্মন্ধে ABCD জানা না থাকে তাহলে এই পথে পা না বাড়ানোই ভাল।
Nirjonmela Desi Forum
Talk about the things that matter to you! Wanting to join the rest of our members? Feel free to sign up today and gain full access!